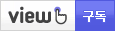파워포인트 그래프 만들기! 숴워요^^
프리젠테이션을 위해 파워포인트 작성시 효과적인 정보 전달을 위하여 파워포인트 차트, 그래프를 삽입합니다. 자주 파워포인트를 사용하는 사람에게야 어려울게 없지만 어쩌다 한번 프리젠테이션을 하는 분들에게 파워포인트 그래프 만들기가 어려울 수 있지요. 뭐든 모르는건 어렵잖아요^^ 알고 나면 쉽지만^^
파워포인트에서는 차트라 하지만 여기서는 그래프라는 단어를 사용하겠습니다.
그럼 예제를 가지고 파워포인트 그래프를 만들어 보겠습니다.
예제는 주요 도시별 강수량으로 하고
x축에는 서울, 도쿄, 북경, 평양을
y축에는 강수량을 나타내는 그래프를 파워포인트에서 만들어 보겠습니다.
1. 리본메뉴의 삽입을 클릭하고 차트 아이콘을 클릭
2. 차트 삽입 창에서 원하는 그래프 모양을 선택하고 확인을 클릭
3. 난데없이 엑셀창이 뜨지요! 놀라지 마시고 파워포인트를 보시면 기본 그래프가 삽입된 것이 보이실 겁니다.
4. 엑셀 창에 표 안에 내용을 수정하면 파워포인트 그래프도 수정됩니다. x축에 서울, 도쿄, 북경, 평양을 집어 넣어야 하니 엑셀에서 항목1,2,3,4에 서울, 도쿄, 북경, 평양을 차례로 입력하고, y축에 강수량을 집어 넣어야 하니 계열1에 강수량이라 입력하고 해당 칸에 데이터를 입력합니다. 필요없는 계열 2,3은 삭제하고 엑셀 창을 닫으면 파워포인트 슬라이드에 입력한 데이터가 표시된 그래프를 확인할 수 있습니다.
5. 엑셀 창에서 데이터 입력 후, 파워포인트 슬라이드를 보시면 리본메뉴에서 자동으로 디자인 탭이 설정되 있습니다. 디자인 탭 안의 차트 레이아웃에서 그래프 제목과 범주 위치를 선택합니다. 제목이 상단, 범주가 하단인 아이콘을 선택합니다.
6. 파워포인트 슬라이드에 삽입된 그래프에서 제목 부분을 더블 클릭하여 원하는 제목을 입력합니다.
파워포인트 그래프 만들기로 기본적인 막대 그래프를 만들어 봤는데요, 몇번 해보면 쉽게 익숙해져요. 꺽은선형, 원형 등 다양한 그래프를 만들어 보시기 바랍니다.^^
'IT 칠판 > 컴퓨터 활용 팁' 카테고리의 다른 글
| 파워포인트 표 만들기와 표 크기 조절 하기! (0) | 2013.11.25 |
|---|---|
| 엑셀 그래프 만들기! 쉽고 자세한 설명! (0) | 2013.11.22 |
| mp4 avi 변환 하기 - 다음팟인코더 사용법 (0) | 2013.11.20 |
| 한글 차트 만들기!(한글 그래프 만들기) (0) | 2013.11.19 |
| 엑셀 한페이지에 인쇄 하기! (0) | 2013.11.18 |